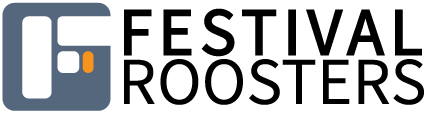Medewerkers
Medewerkers kunnen worden ingedeeld op meerdere diensten voor verschillende festivals. Ze kunnen los worden ingevoerd of in bulk worden geïmporteerd. In de meeste gevallen zullen medewerkers zichzelf inschrijven via de inschrijfmodule.
Overzicht
Het overzicht laat een tabel zien van de belangrijkste gegevens de medewerkers op alfabet. Je kunt dit overzicht filteren op perioden en, wanneer je een periode hebt geselecteerd, ook op voorkeurrooster, status (zie de ((perioden|perioden uitleg))) en op zoekterm. De help over de geavanceerde zoekfunctie bevind zich in de applicatie zelf; zodra je in het zoekveld klikt, verschijnt de helplink.
Verder kun je vanuit het overzicht:
- een medewerker wijzigen (klik op de button)
- een medewerker verwijderen (klik op de button)
- een email sturen (klik op het email-adres)
- een medewerker toevoegen (klik op de link bovenaan de tabel)
- een export maken van de medewerkerslijst
- een ((importeren|import)) doen van medewerkers.
Verder kun je medewerkers selecteren en op die geselecteerde medewerkers de volgende acties uitvoeren (met de dropdown “commando”): - email sturen (je gaat dan naar het emailscherm)
- verwijderen (geselecteerde medewerkers worden verwijderd. Let op dat medewerkers, die ingedeeld zijn op diensten, niet meer verwijderd kunnen worden, aangezien dat de (oude) roosters incompleet zou maken. Medewerkers, die je niet in de periode wilt hebben, kun je een andere status geven.
- herbevestiging sturen (alleen als op periode is gefilterd). Hiermee kan je medewerkers, die de status ‘email’ en ‘bevestigd’ hebben (andere statussen worden genegeerd), opnieuw een email sturen, waarin de link staat om hun inschrijving te herbevestigen. Dit commando gaat eerst naar het emailscherm om daar een onderwerp en tekst in te voeren. Dit is handig om mensen te herinneren dat ze misschien een inschrijfstap zijn vergeten. NB: medewerkers kunnen ook de status ‘email’ hebben, als ze het emailadres niet goed hebben ingevuld; let op dat deze medewerkers de herinneringsmail dus ook niet krijgen; deze mensen kun je beter verwijderen.
- verander status (van —-> naar): er zijn maar een aantal statuswijzigingen mogelijk, namelijk tussen de statussen ‘aangemeld’, ‘aangenomen’, ‘actief’ en ‘afgezegd’. Deze commando’s hebben (ondanks de selectie die je maakt) alleen effect op medewerkers met de geselecteerde van-status (dus het commando ‘aangemeld–>actief’ heeft alleen effect op medewerkers met de status ‘aangemeld’). Uitzondering op deze regel is de status ‘afgezegd’; deze status mag je aan medewerkers toekennen onafhankelijk van de status, die ze hebben. Op deze manier kan je medewerkers, die hun inschrijving maar half hebben afgemaakt en zich via email of telefoon afmelden, toch op afgezegd zetten. Nadat je dit commando krijg je de mogelijkheid om de betreffende medewerkers op de hoogte te stellen van de statuswijziging. Het emailen kan je natuurlijk overslaan. Het wijzigen van statussen kan alleen bij perioden, die de status ‘actief’ hebben.
- uit periode halen (ontkoppelen). Als de medewerker niet ingedeeld gaat worden op diensten binnen de periode, dan kan die medewerker met dit commando worden losgekoppeld van de periode. Als de medewerker al wel is ingedeeld op één of meer diensten binnen deze periode, dan lukt dit commando niet. De medewerker wordt trouwens niet uit het systeem verwijderd, want kan nog actief zijn binnen een andere periode.
- uitnodiging versturen voor periode. Gebruik dit commando om medewerkers, die al in het systeem staan (die bijvoorbeeld vorige periode hebben meegewerkt), uit te nodigen voor een komende periode (deze periode moet dan wel de status “aanmelden”, “actief” of “opstarten” hebben.
- koppelen met (en actief maken voor) periode. Gebruik dit commando, als je al zeker weet dat een medewerker gaat meewerken en dus direct wil koppelen met een periode. Hiermee sla je de stap van uitnodiging en inschrijven van die mederker over.
Wijzigen
Dit scherm begin met een overzicht van perioden, waaraan de medewerker heeft meegewerkt. Per periode wordt de status van de medewerker getoond en kunnen nadere gegevens van de inschrijving worden getoond: de (functie-) voorkeuren en opmerkingen. Een van de voorkeuren kan worden ‘overgenomen’ naar het voorkeurroosterveld van de gegevens van de medewerker (zie hieronder) door op de gewenste functievoorkeur te klikken.
Verder kun je voor elke medewerker het volgende vast leggen:
- korte naam: deze wordt op veel plekken gebruikt in de applicatie; in dropdowns, overzichten, enz…. Dit veld moet uniek zijn binnen de applicatie.
- email: dit wordt gebruikt in de applicatie om emails te versturen naar deze persoon.
- voorkeurrooster: wanneer hier een rooster wordt ingevuld, dan wordt dit gegeven gebruikt bij het indelen van medewerkers: bij het tonen van beschikbare medewerkers, zullen de medewerkers, die het rooster van de betreffende dienst als voorkeur hebben, bovenaan de selectielijst staan.
- dieetvoorkeuren: dit wordt gebruikt in het catering-overzicht. Als bij een dienst, waarop deze medewerker is ingedeeld, een lunch of diner hoort, dan wordt daarbij vermeld welke dieetvoorkeuren de medewerker heeft.
De lijst dieetvoorkeuren is instelbaar. - Foto: een foto van de medewerker kan worden geüpload. De foto wordt direct verkleind naar verschillende formaten, die voor het programma nodig zijn. Om de medewerkers beter te leren kennen worden de foto’s getoond wanneer je je muis boven een medewerker of dienst houd.
Foto’s kunnen worden geëxporteerd en worden gebruikt om pasjes van te maken. - voornaam, tussenvoegsel, achternaam, adres, telefoon, geboortedatum, rijbewijs en opmerking: deze velden worden in de applicatie verder niet gebruikt en zijn ter informatie.
TIP: wanneer je klaar bent met het invoeren van de gegevens van een medewerker, kan je direct doorgaan met het invoeren van de absenties voor die medewerker, door op de knop ‘oplaan en absenties invoeren’ te klikken.
In het scherm om absenties in te voeren, staat dan al direct de medewerker ingevuld.